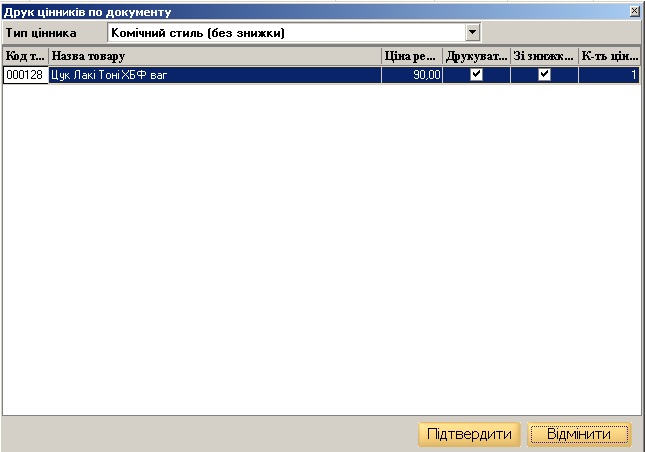| Version 19 (modified by , 7 years ago) ( diff ) |
|---|
Функціональні можливості довідника «Товари»
Створення, редагування та видалення товару
Рух документів
Операції над товарами
Журнал зміни цін
Функціональні можливості довідника «Товари»
Довідник «Товари» призначений для роботи з усією номенклатурою, яка підлягає продажі, переміщенню або списанню.
Запустити довідник «Товари» можна перейшовши на вiдповiдну вкладку на панелi, в довіднику «Товари» міститься інформація по всьому товару, який продає чи купує підприємство.
В «Товарах» на вкладці Довідник міститься така інформація про товари:
код – унікальний код товару;
стан залишку товару:
повна назва – повна назва товару;
залишок – залишок товару;
мінімальний залишок – мінімальний залишок даного товару який використовується в автозамовленні;
ЦР(з ПДВ) – роздрібна ціна з ПДВ;
ЦЗ(з ПДВ) – закупівельна ціна з ПДВ;
СЗ(з ПДВ) – сума закупки з ПДВ;
кількість штрихкодів – кількість штрихкодів, заведених на даний товар (за допомогою штрихкодів відбувається пошук товарів);
група – група до якої належить даний товар;
коротка назва – назва товару для друку на PPO;
спец. група – визначає належність товару до акцизних груп згідно З.У.;
тип ПДВ – тип ПДВ до якого відноситься товар;
виробник – виробник товару.
та iншi
Створення, редагування та видалення товару
Створення нового товару.
Для створення нового товару потрібно натиснути відповідну кнопку на панелі інструментів довідника або це можна зробити за допомогою комбінації гарячих клавіш Ctrl+N.
В результаті чого з’явиться вікно «Створення нового товару». Дане вікно складається з чотирьох закладок:
основні;
додатково;
штрихкоди;
ціна.
в кожній з яких вказується відповідна інформація по товару.
На закладці «Основні» необхідно вказати основну інформацію про товар, зокрема

група товарів;
код товару (створюється автоматично) – під час створення товару, ===== якщо товар є ділимим (ваговим), ===== йому присвоюються коди :
- від 220000 до 223999
- від 280000 до 283999;
спец. група (вказується за необхідності);
назва товару (максимальна довжина 80 символів);
коротка назва товару (максимальна довжина 24 символи);
термiн придатностi - використовується для вагового товару при наявності чекодрукуючих ваг
Тип товару - Звичайний / Сировина / розділення / продукція
Після заповнення основної інформації про товар потрібно натиснути кнопку «Далi», що призведе до відкриття закладки по заповненню додаткової інформації по товару:
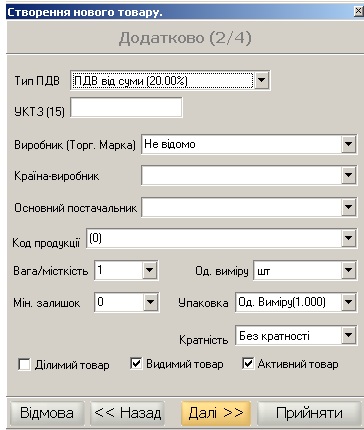
тип ПДВ;
виробник (торг. марка);
Країна-виробник;
Основний постачальник;
код продукції;
вага/місткість – об’єм новоствореного товару (в залежності від типу товару – це буде: або вага, або місткість );
од. виміру – одиниця виміру об’єму товару;
мін залишок – мінімальний залишок новоствореного товару;
ділимий товар – ставиться відмітка, якщо товар є ділимим (зазвичай для вагових товарів);
видимий товар – (дана властивість дозволяє зберігати ті товари які дуже рідко використовуються) товар який видно в усіх довідниках; у випадку, якщо товар є «невидимим», то на нього накладаються обмеження:
- товару можна присвоїти значення «невидимий товар», лише у випадку, коли залишок даного товару рівний 0;
активний товар (якщо товар є неактивний то його не можливо буде поставити на прихід, але на касі він продаватись не перестане).
На закладці «Штрихкоди» необхідно вказати штрихкод, що буде відповідати даному товару. множник
На закладці «Ціна» вказується інформація про ціну товару, та участь у дисконтній програмі (чи буде на цей товар розповсюджуватись знижка)
Після внесення всіх необхідних даних про товар, потрібно натиснути кнопку «Прийняти», в результаті чого новостворений товар внесеться до довідника «Товари».
Редагування товару.
Для того щоб змінити інформацію про товар, потрібно вибрати його і натиснути відповідну кнопку для редагування на панелі інструментів або натиснути кнопку «Enter».
Процес редагування документу аналогічний процесу його створення.
Видалення товару.
Для видалення товару необхідно, вибрати і натиснути кнопку видалення на панелі інструментів.
У випадку, якщо по товару вже здійснювався рух документів, то його видалення не можливе.
Рух документів
Для того, щоб здійснити перегляд документів, в яких задіяний товар, потрібно вибрати необхідний товар та за допомогою контекстного меню (по товару клацнути ПКМ і вибрати відповідне меню «Рух документів»).
В результаті чого з’явиться вікно в якому міститься інформація про рух документів по вибраному товару.
В даному вікні містяться документи, в яких був задіяний даний товар. При чому по кожному документу буде зазначено:
основна інформація по документу;
кількість товару, що ставилась на прихід або знімалась з приходу по кожному документу;
ціну на товар;
користувач, що змінював ціну на відповідний товар;
дата створення документа;
номер документа.
Для того, щоб детально переглянути відповідний документ потрібно натиснути клавішу Enter.
Операції над товарами
Створити подібну.
У випадку, якщо необхідно створити товари подібні до вже існуючих, необхідно вибрати товар, по аналогії якого буде створений новий, та клацнути ПКМ і в контекстному меню вибрати пункт «Створити подібну».
В результаті з’явиться вікно «Редагування товару», яке включає в себе ті ж дані, що й вікно створення нового товару, чи редагування вже існуючого та аналогічно заповняється.
В результаті в довіднику «Товари», з’явиться товар з подібними параметрами того, який ми вибирали.
Вговий код.
Друк прайс листів.
Друк цінників.
Журнал зміни цін
Перерахунок АВС
Залежності
Імпорт прайсів

Друк цінників по вибраному товару можна здійснити за допомогою контекстного меню (по товару клацнути ПКМ і вибрати відповідне меню «Друк цінників»)
В результаті чого, з’явиться вікно «Вибір типу цінників» в якому необхідно вказати формат друку цінника:
- маленькі цінники;
- цінник А5;
- цінник А4;
- маленька переоцінка;
- переоцінка А5;
- переоцінка А4;
- для морозильників.
та тип цінників:
- комічний стиль(без знижки)
- комічний стиль А5 без знижки)
- комічний стиль А4(без знижки)
- комічний стиль ваг за 100 гр(без знижки)
Після чого необхідно натиснути клавішу «Прийняти» та через вікно попереднього перегляду документа відправити цінник на друк.
Журнал зміни цін
По кожному з товарів є можливість переглянути інформацію по зміні його ціни за певний період часу. Це можна зробити шляхом натиснення ПКМ, на відповідному товарі, та в контекстному меню, що з’явиться, вибрати пункт «Журнал зміни цін».
В результаті чого з’явиться вікно «Журнал зміни цін».
в якому необхідно визначити період часу, за який потрібно переглянути зміну ціни на вибраний товар. Здійснивши це - програма відобразить користувачеві таку інформацію:
- дата/час зміни – точний час зміни ціни по вибраному товару;
- ціна реаліз. – нова ціна реалізації вибраного товару;
- встановив – користувач, який встановив нову ціну на товар(коротке ім’я);
- повне ім’я – повне ім’я користувача, який встановив нову ціну на товар.
Attachments (19)
- nomen_create_1.jpg (34.5 KB ) - added by 7 years ago.
- nomen_create_2.jpg (51.7 KB ) - added by 7 years ago.
- nomen_create_3.JPG (27.2 KB ) - added by 7 years ago.
- nomen_create_4.JPG (28.9 KB ) - added by 7 years ago.
- knopka_edit.JPG (42.0 KB ) - added by 7 years ago.
- knopka_vidaliti.JPG (9.0 KB ) - added by 7 years ago.
- kontekst_menu.JPG (107.7 KB ) - added by 7 years ago.
- kontekst_menu_1.JPG (104.9 KB ) - added by 7 years ago.
- Druk_cinikiv.JPG (49.0 KB ) - added by 7 years ago.
- zhurnal_cin.JPG (19.7 KB ) - added by 7 years ago.
- stvor_podib.jpg (18.4 KB ) - added by 7 years ago.
- vag_kod.jpg (24.0 KB ) - added by 7 years ago.
- dr_pricelist.jpg (23.3 KB ) - added by 7 years ago.
- dr_pr.jpg (38.6 KB ) - added by 7 years ago.
- jurnalzminucin.jpg (26.0 KB ) - added by 7 years ago.
- ABC.jpg (7.7 KB ) - added by 7 years ago.
- zaleznosti.jpg (32.9 KB ) - added by 7 years ago.
- import_pr.jpg (20.2 KB ) - added by 7 years ago.
- tovar.jpg (41.0 KB ) - added by 7 years ago.
Download all attachments as: .zip