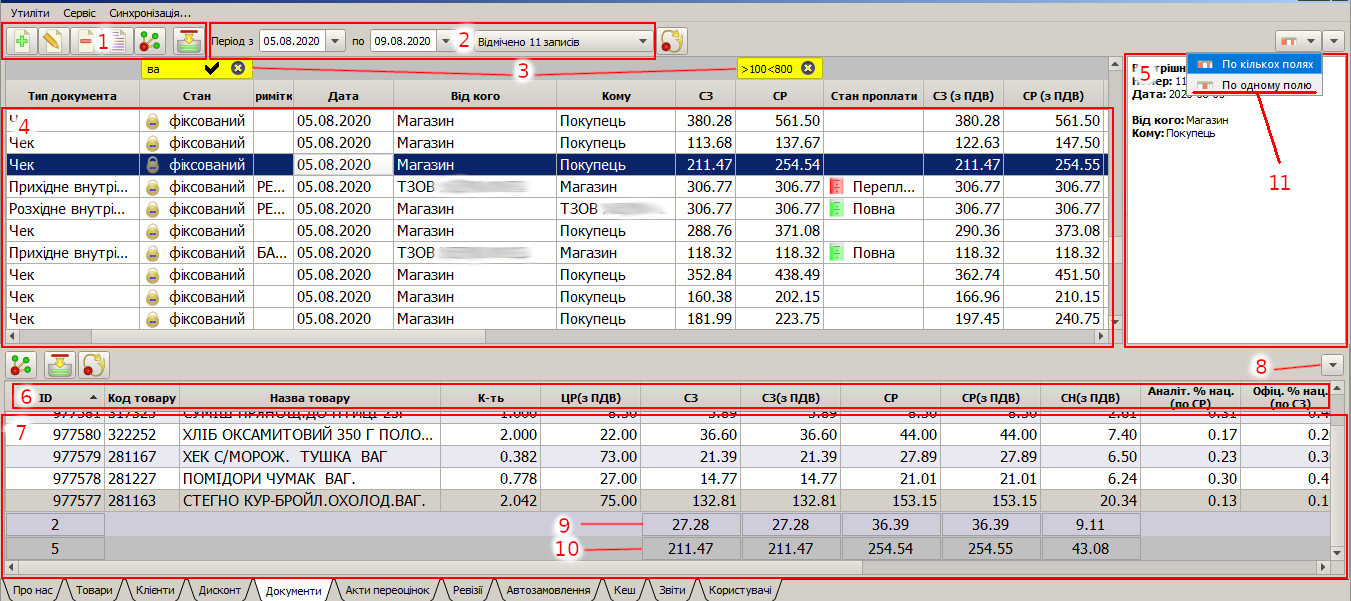| Version 2 (modified by , 5 років ago) (diff) |
|---|
Довідники
- Загальні відомості про «ПК Конкурент»
- Функціональні можливості «ПК Конкурент»
- Запуск «ПК Конкурент»
- Загальна інформація по використанню «Довідників»
- Режим відображення записів у довідниках
- Фільтрування записів в довідниках
- Дії над записами
- Виділення записів та дії над ними
- Експорт даних з довідників
Загальні відомості про «ПК Конкурент»
Загальні відомості про «ПК Конкурент».
«ПК Конкурент» складається з наступних модулів:
- Склад
- ЦБД
- Каса
Модуль «Склад»
Модуль «Склад», призначений для накопичення та обробки даних по руху товарів, оперативного керування товарними запасами і ціноутворенням, друку документів та генерацію звітів.
Модуль «ЦБД»
Модуль «ЦБД» (Централізована База Даних) призначений для цетралізованого управління мережею торгових закладів. Тут відбувається централізоване управління асортиментом товару, взаємодією з контрагентами, маркетинговими акціями, проведення загальної аналітики по всій мережі та ін. Синхронізація даних з віддаленими модулями «Склад», відбувається автоматично, із приблизною затримкою в п'ять хвилин.
Модуль «Каса»
Модуль «Каса» дає можливість роздрібного продажу товарів та фіскалізацію на реєстраторах розрахункових операцій (РРО). Каса працює автономно, обмінюючись даними з базою даних модуля «Склад» щоп'ять хвилин. Це дозволяє торговій точці продовжити роботу навіть у випадку пошкодження мережі чи відсутності сервера.
Кожен з модулів програмного комплексу "ПК Конкурент" працює з базою даних, яка знаходиться на сервері баз даних. При даному підключенні підвищується стабільність роботи (розподілення ресурсів архітектури “Клієнт-Сервер”) та збереження даних на сервері - при виході його з ладу.
Клієнтська частина програмного комплексу не зберігає ніяких важливих даних та взаємодіє з базою даних за посередництвом запитів. Всі дані зберігаються на сервері.
Для забезпечення функціонування програмного комплексу "Конкурент" необхідно дотримуватись наступних принципів:
Сервер баз даних – вимоги до сервера вираховуються індивідуально для кожного клієнта в залежності від потужності системи. Операційні системи, що підтримуються: MS Windows, FreeBSD, Linux.
- робоча станція "Склад" та "Каса" – ПК з процесором Dual Core ( Intel Celeron 1.8 або вище), операційна система MS Windows 7/10 , оперативна пам'ять від 2Gb, вільний простір на диску від 3Gb; доступ по мережі та інші засоби за допомогою яких можна встановити дану програму.
При виробничій необхідності можливе встановлення на один ПК всіх модулів програмного комплексу. Сервер і робочі станції повинні бути зв'язані між собою локальною мережею або через інтернет. Настройка мережі виконується системним адміністратором.
Функціональні можливості «ПК Конкурент»
Модуль Склад «ПК Конкурент» дозволяє автоматизувати задачі накопичення та обробки даних по руху товарів, оперативного керування товарними запасами і ціноутворенням.
В обліку руху товарів у «Складі» реалізовані наступні операції: прихід, відпуск, повернення постачальнику, внутрішнє переміщення, інвентаризація, списання, перегляд руху товарів, друк рахунків, друк накладних, друк цінників.
Реалізовано бонусно-дисконтну систему на основі дисконтних карток. Також наявний маркетинговий модуль, що дозволяє автоматизувати проведення акцій із надзвичайно широкими можливостями (від днів, часу доби, кількості купленого товару чи наборів і тд)
Реалізовані всі необхідні звіти, що дають змогу проводити повний та оперативний аналіз руху товарів в магазині (сальдо, реалізація по клієнту, контроль проплат та заборгованостей та ін.). За бажанням клієнта, можлива розробка додаткових звітів.
Підтримується можливість експорту будь-яких довідників в Excel. Окрім довідників, можна здійснювати експорт всієї первинної документації в 1С.
Запуск «ПК Конкурент»
Запуск програми «ПК Конкурент» (Склад) не відрізняється від запуску будь-якої іншої програми. Для цього необхідно виділити значок на робочому столі 
і нажати Enter або двічі клацнути ЛКМ (ліва кнопка миші) по значку.
Після запуску з’являється вікно автентифікації користувача у якому вводиться ім’я і пароль та обирається база даних для підключення.

Згідно введеного імені і паролю кожен користувач ідентифікується і всі операції які виконуються ним записуються в лог, з допомогою якого можна відслідкувати виконану роботу кожного з користувачів. Також по логіну роздаються права доступу до певних модулів системи.
Ім’я користувача вводиться великими літерами (налаштовано автоматично), при введені паролю враховується регістр, тобто паролі: password і PAssword – це різні паролі. У разі невірно введеного паролю програма видасть відповідне повідомлення.
Загальна інформація по використанню «Довідників»
Після правильного введення імені користувача і паролю відкривається головне вікно модуля склад

Вікно модуля «Склад» програми ПК «Конкурент» складається з головного меню i «інспектора довідників» В нижньому лівому краю вікна програми відображається ім’я користувача яким було здійснено вхід в програму.
Головне меню складається з таких пунктів:
- Утиліти
- Сервiс
- Синхронізація...

Режим відображення записів у довідниках
Довідники використовуються для накопичення, перегляду, обробки, редагування та сортування інформації.
В ПК Конкурент (Склад) розроблені наступні довідники:

- Про нас - на цій вкладці можна знайти контактні дані служби підтримки;
- Товари - призначений для управління асортиментом товарів;
- Клієнти - тут здійснюється управління клієнтами та взаємодією із ними;
- Документи - тут відбувається робота з документами за період. За допомогою даного довідника можна створювати, редагувати і видаляти документи;
- Акти переоцінок - тут ведуть контроль, зміни та встановлення ціни реалізації на товари. Також є можливість документувати встановлення ціни на певну номенклатурну одиницю;
- Дисконт - розроблений управління дисконтними картками та бонусами;
- Ревізії - призначений для автоматизації переобліку товарів на складі згідно проведеної ревізії;
- Автозамовлення - дозволяє планувати замовлення товарів згідно власних потреб та дещо автоматизувати процес замовлення товарів;
- Звіти - тут проводиться аналітика, що дозволяє проводити оперативне та ефективне управління торговою точкою;
- Користувачі - у даному довіднику проводиться управління користувачами та правами доступу до системи;
Фільтрування записів в довідниках
Фільтрування записів по вмісту - за допомогою даного фільтру користувач має можливість відобразити записи згідно певного критерію, заданого для вказаного набору полів.
Для того, щоб відфільтрувати записи таблиці по деякому полю згідно вказаної умови, необхідно:
1 Виділити потрібне поле в таблиці, по якому буде здійснюватися фільтрування записів;
2 Нажати клавішу «пробіл» (не обов’язково, однак дана команда покращує процес фільтрування);
3 Ввести потрібний критерій фільтрування.
- введений пробіл означає довільну кількість дoвільних символів;
- для ефективного фільтрування записів потрібно вводити буквосполучення і слова, що рідко зустрічаються, вводячи між ними пробіл;
- рекомендується на початку та в кінці тексту, згідно якого фільтруються дані вводити пробіли;
- для того щоб відмінити фільтрацію по певному полю потрібно виділити дане поле, натиснути клавішу «пробіл» і «Enter», або «Esc»;
Фільтрування записів по даті – за допомогою даного фільтру користувач може відібрати дані з таблиці згідно вказаного періоду
Вибір початкового і кінцевого робочого періоду здійснюється за допомогою спеціального календаря

Дії над записами
В кожному довіднику користувач має можливість здійснювати наступні дії над записами таблиці:
 Створення нового запису можна здійснити двома способами: за допомогою відповідної кнопки на панелі інструментів та з використанням комбінації гарячих клавіш (Ctrl+N);
Створення нового запису можна здійснити двома способами: за допомогою відповідної кнопки на панелі інструментів та з використанням комбінації гарячих клавіш (Ctrl+N);
 Редагування запису можна здійснити двома способами: за допомогою відповідної кнопки на панелі інструментів та з використанням комбінації гарячих клавіш (Ctrl+E);
Редагування запису можна здійснити двома способами: за допомогою відповідної кнопки на панелі інструментів та з використанням комбінації гарячих клавіш (Ctrl+E);
 Видалення запису можна здійснити двома способами: за допомогою відповідної кнопки на панелі інструментів та з використанням комбінації гарячих клавіш (Ctrl+D або Del);
Видалення запису можна здійснити двома способами: за допомогою відповідної кнопки на панелі інструментів та з використанням комбінації гарячих клавіш (Ctrl+D або Del);
 Додатковий опис запису. Відкривається діалог, що надає змогу користувачу приєднати до запису довільний текст;
Додатковий опис запису. Відкривається діалог, що надає змогу користувачу приєднати до запису довільний текст;
 Перегляд залежностей. Список залежностей також буде виведено на екран при неможливості видалити запис;
Перегляд залежностей. Список залежностей також буде виведено на екран при неможливості видалити запис;
 Обновлення набору даних можна здійснити двома способами: за допомогою відповідної кнопки на панелі інструментів та з використанням комбінації гарячих клавіш (Ctrl+R);
Обновлення набору даних можна здійснити двома способами: за допомогою відповідної кнопки на панелі інструментів та з використанням комбінації гарячих клавіш (Ctrl+R);
 Кешування даних призначене для перенесення всіх відфільтрованих даних на локальний комп’ютер та проведення аналітичної обробки вибраної інформації.
Кешування даних призначене для перенесення всіх відфільтрованих даних на локальний комп’ютер та проведення аналітичної обробки вибраної інформації.
Виконати кешування даних можна за допомогою відповідної кнопки на панелі інструментів.
Після кешування, дані можна відсортувати по будь-якому з полів. Сортування даних можна здійснювати з використання логічних і арифметичних операцій.
Кешування дозволяє здійснювати сортування даних по довільному стовпцю та переглядати підсумки. Включений режим кешування може значно сповільнити роботу програми;
Виділення записів та дії над ними
Виділення записів та дії над ними.
Для того щоб виконати однотипні операції над записами, їх потрібно виділити. Виділення одного запису здійснюється за допомогою клавіши «Ins» або з допомогою контекстного меню пункт «Помітити запис».

Для зняття виділення запису потрібно перейти на виділений запис і нажати клавішу «Ins». Щоб виділити усі записи в даному довіднику використовується комбінація гарячих клавіш Ctrl+A (виділення усіх записів з допомогою контекстного меню пункт «Помітити усе»). Для відміни виділення всіх записів використовується комбінація гарячих клавіш Ctrl+M (зняття виділення усіх записів з допомогою контекстного меню пункт «Зняти помітки»).
Над виділеними записами можна, в залежності від ситуації/довідника, виконувати такі дії:
- фільтр по помітках;
- об’єднання записів (не завжди);
- зміна параметрів.
Фільтр по помітках – програма відфільтрує непомічені записи, а залишить помічені. Для відміни фільтру потрібно перейти на поле назва запису (назва клієнта або назва товару) і натиснути «пробіл» та «Enter».
Приклад використання фільтру до виділених записів.
Зміна параметрів. (для довiдникiв Товари та Клiєнти)
Для зміни параметрів виділених записів потрібно в контекстному меню вибрати пункт «Дії над помітками»/«Зміна параметрів»
(для довiдника Товари)
Основне вікно «Зміни параметрів» дає можливість користувачу вибрати групу товарів, спеціальну групу та термін придатності

Після вибору групи і спец групи потрібно натиснути «Далі», в результаті чого з’явиться додаткове вікно «Зміни параметрів» в якому вказуються додаткові параметри
такі як: Тип ПДВ, Торгова марка, Основний постачальник, країна виробник, вага, міннімальний залишок, одиниці виміру, ділимість, видимість, активність та участь у дисконтній програмі


Долучення (12)
-
bt_ins_96.png (7.6 KB) - added by 5 років ago.
Кнопка "Створити"
-
bt_upd_96.png (10.6 KB) - added by 5 років ago.
Кнопка "Редагувати"
-
bt_del_96.png (6.2 KB) - added by 5 років ago.
Кнопка "Видалити"
-
bt_deps.png (9.9 KB) - added by 5 років ago.
Кнопка "Залежності"
-
bt_fetch_96.png (11.7 KB) - added by 5 років ago.
Кнопка "Кешувати"
-
bt_description_96.png (6.7 KB) - added by 5 років ago.
Кнопка "Опис"
-
bt_refresh_96.png (11.2 KB) - added by 5 років ago.
Кнопка "Оновити"
-
dict_menu_sel.jpg (22.1 KB) - added by 5 років ago.
Контекстне меню "Дії над помітками"
-
dict_menu_clipboard.jpg (17.8 KB) - added by 5 років ago.
Контекстне меню "Копіювати"
-
filter_tip.jpg (11.5 KB) - added by 5 років ago.
Підказка фільтра
-
bt_help_links.png (7.8 KB) - added by 5 років ago.
Кнопка "Онлайн документація"
-
dictionary.jpg (385.7 KB) - added by 3 роки ago.
Схема довідника
Завантажити всі долучення як: .zip