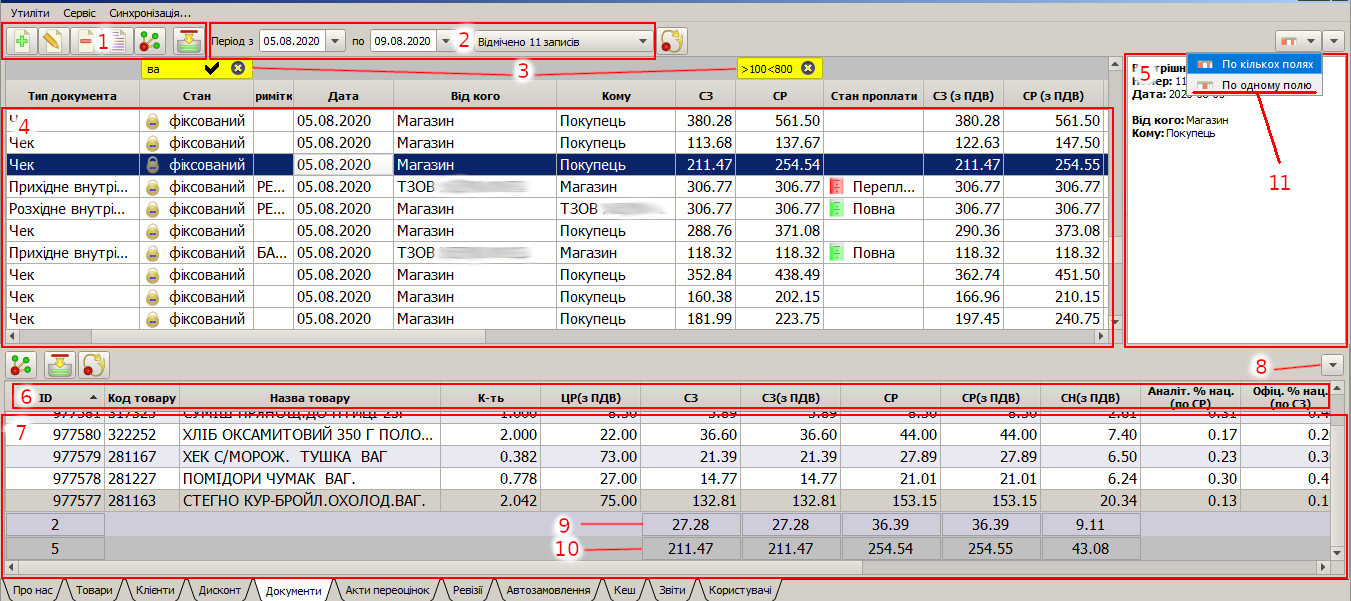| Version 27 (modified by , 5 years ago) ( diff ) |
|---|
Довідники
Структура довідників
Усі довідники в програмі відображаються в основному вікні, по натисненню на відповідну вкладку у нижній частині програми. У цьому розділі буде описано типову схему довідника.
На ілюстрації червоним кольором виділено основні зони:
- Кнопки - це набір найтиповіших кнопок, що можна знайти практично в кожному довіднику і є найуживанішими елементами інтерфейсу. З призначенням кожної кнопки можна ознайомитись у відповідному розділі;
- Загальні фільтри - це набір діалогів, що дозволяють задати правила обмеження набору даних в довіднику. Зміни в загальних фільтрах призводить до оновлення набору даних таблиці і може займати суттєвий проміжок часу (особливо при включеному кешуванні);
- Фільтри полів - це фільтри, що викликаються автоматично, при наборі тексту в таблиці. Детальніше про ці фільтри можна дізнатись нижче;
- Основна таблиця - У цій таблиці відображається перелік основних даних довідника. Переміщення курсором по цій таблиці, спричиняє автоматичне оновлення даних в допоміжних елементах інтерфейсу;
- Інфо панель - тут буде відображено певну додаткову інформацію, при встановленні курсора на запис основної таблиці(4). Це буває зручно, для отримання певної корисної інформації без необхідності переміщуватись по полях таблиці;
- Заголовки полів - це прямокутники з назвою полів. Ці поля можна переміщувати за допомогою миші, для адаптації таблиці до потреб та звичок користувача;
- Детальна таблиця - табличка, що відображає певну детальну інформацію по поточному запису з основної таблиці. Наприклад, для документів, це вміст поточного документу, а для товарів - залишки по кожному приходу з короткою інформацією по прихідному документу;
- Відображення полів - по натисненню даної кнопки, Ви отримаєте можливість приховати зайві поля таблиці. Просто зніміть галочки напроти відповідних написів у випадаючому списку;
- Підсумок виділення - у випадку, якщо Ви відмітили один або кілька записів і режим підсумку є активним (див. п.10) поля з можливістю підсумку будуть автоматично підсумовані в цій області. Це дозволяє замінити нудне клацання по кнопках калькулятора, коли необхідно просто просумувати значення у кількох комірках;
- Підсумок всіх записів - аналогічно до попереднього п.9, проте підсумовуються усі відфільтровані в таблиці записи;
Робота з таблицями
Таблиці є зручним, звичним та природнім для людини інструментом для обробки даних. В "ПК Конкурент" таблиці містять цілий клас вбудованих інструментів, що спрощують процес навігації, сортування, фільтрації, підсумовування та взаємодії з такими продуктами як ексель.
Призначення кнопок
В кожному довіднику користувач має можливість здійснювати наступні дії над записами таблиці:
 Створення нового запису можна здійснити двома способами: за допомогою відповідної кнопки на панелі інструментів та з використанням комбінації гарячих клавіш (Ctrl+N);
Створення нового запису можна здійснити двома способами: за допомогою відповідної кнопки на панелі інструментів та з використанням комбінації гарячих клавіш (Ctrl+N);
 Редагування запису можна здійснити двома способами: за допомогою відповідної кнопки на панелі інструментів та з використанням комбінації гарячих клавіш (Ctrl+E);
Редагування запису можна здійснити двома способами: за допомогою відповідної кнопки на панелі інструментів та з використанням комбінації гарячих клавіш (Ctrl+E);
 Видалення запису можна здійснити двома способами: за допомогою відповідної кнопки на панелі інструментів та з використанням комбінації гарячих клавіш (Ctrl+D або Del);
Видалення запису можна здійснити двома способами: за допомогою відповідної кнопки на панелі інструментів та з використанням комбінації гарячих клавіш (Ctrl+D або Del);
 Додатковий опис запису. Відкривається діалог, що надає змогу користувачу приєднати до запису довільний текст;
Додатковий опис запису. Відкривається діалог, що надає змогу користувачу приєднати до запису довільний текст;
 Перегляд залежностей. Список залежностей також буде виведено на екран при неможливості видалити запис;
Перегляд залежностей. Список залежностей також буде виведено на екран при неможливості видалити запис;
 Обновлення набору даних можна здійснити двома способами: за допомогою відповідної кнопки на панелі інструментів та з використанням комбінації гарячих клавіш (Ctrl+R);
Обновлення набору даних можна здійснити двома способами: за допомогою відповідної кнопки на панелі інструментів та з використанням комбінації гарячих клавіш (Ctrl+R);
 Кешування даних призначене для перенесення всіх відфільтрованих даних на локальний комп’ютер та проведення аналітичної обробки вибраної інформації.
Кешування даних призначене для перенесення всіх відфільтрованих даних на локальний комп’ютер та проведення аналітичної обробки вибраної інформації.
Виконати кешування даних можна за допомогою відповідної кнопки на панелі інструментів.
Після кешування, дані можна відсортувати по будь-якому з полів. Кешування дозволяє здійснювати сортування даних по довільному стовпцю та переглядати підсумки. Включений режим кешування може значно сповільнити роботу програми;
 При натисненні на дану кнопку, ви побачите випадаюче меню, з посиланнями на розділи документації про поточний довідник. Як мінімум, це буде одне посилання на той розділ, який Ви зараз читаєте. Після кліку миші на потрібний пункт меню, відкриється вікно браузера з інструкціями;
При натисненні на дану кнопку, ви побачите випадаюче меню, з посиланнями на розділи документації про поточний довідник. Як мінімум, це буде одне посилання на той розділ, який Ви зараз читаєте. Після кліку миші на потрібний пункт меню, відкриється вікно браузера з інструкціями;
Робота з виділеннями
В програмі наявний досить потужний інструмент, що надає користувачам можливості виконання певних операцій над довільним переліком записів. Для встановлення поміток можна скористатись відповідними підпунктами меню, проте значно зручніше використовувати гарячі клавіши:
- Ins - помітити запис. Працює за інверсним принципом, тобто якщо запис помічено, то помітка знімається, а якщо ні, то встановлюється. Після встановлення/зняття виділення курсор переміститься на наступний запис;
- Ctrl+A - відмітити усі записи, що відфільтровані в таблиці;
- Ctrl+M - зняти всі помітки, у тому числі і ті, які відсіялись фільтром;
Помічені записи підсвічуються голубуватим кольором. Якщо наявна можливість підсумку окремих полів, то у нижній частині таблиці відобразиться область з підсумками по відмічених записах (9).
Також наявна можливість копіювати помічені записи в буфер обміну, з послідуючою вставкою в ексель.
Крім того для більшості таблиць існують інші важливі функції, які можуть бути знайдені у відповідних пунктах меню. Наприклад, це може бути злиття кількох записів в один, або масова зміна певних параметрів, або масовий експорт чи друк виділених записів. Про це у наступному розділі.
Призначення меню
Контекстне меню таблиці випадає по натисненню правої кнопки миші (ПКМ). В залежності від внутрішніх правил програми, певні пункти меню будуть деактивовані, чи навіть приховані. Наприклад, якщо у користувача відсутні права на виконання певних дій, то відповідний пункт меню буде не активним. Аналогічна ситуація з більшістю пунктів, що працюють з поміченими записами, якщо користувач записів не відмічав.
Контекстне меню містить наступні стандартні пункти:
- Дії над помітками - про помітки йшла мова у попередньому розділі. Ось як виглядає підменю:
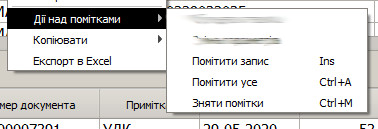
Тут можуть бути додаткові функції по роботі з поміченими записами. Також меню зручно вкористовувати для пригадування гарячих клавіш виклику стандартних функцій;
- Копіювати - тут перелічено функції копіювання даних в буфер обміну:
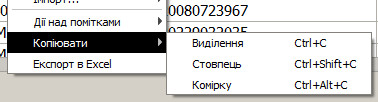
- Виділення - копіюються записи, що були виділені. Якщо виділених записів немає, то копіюється поточний запис таблиці. Швидкий виклик через Ctrl+C;
- Стовпець - буде зкопійовано дані, що містяться в поточному полі (колонці). Зручно, наприклад, для копіювання відфільтрованих числових ідентифікаторів, з подальшою вставкою в фільтри інших таблиць. Для швидкого виклику натискаємо комбінацію Ctrl+Shift+C;
- Комірку - зкопіюється вміст активної комірки. Гаряча комбінація Ctrl+Alt+C;
- Експорт в Excel - відкривається діалог вибору *.xlsx файла у який буде збережено поточну таблицю разом з назвами полів;
Можливості фільтрів
В таблицях наявна можливість фільтрування даних по кількох полях (колонках). Для того, аби активувати фільтр по певному полю, достатньо почати набирати текст, в активній комірці таблиці. При цьому у верхній частині таблиці активується зона фільтрів і з'явится віконце, у яке продовжиться текстовий набір. Це дуже зручно, адже позбавляє користувача необхідності хапатись з мишку щоразу, коли потрібно відфільтрувати дані. Після натиснення кнопки Enter фільтри буде примінено і набір даних звузиться. При цьому вікно вводу стане яскраво жовтим.
Найзручніший спосіб вилучення фільтру - натиснути кнопки Пробіл та Enter на клавіатурі. Фільтр зникне, а набір даних знову розшириться.
Правила фільтрування
Різні типи полів мають різні правила фільтрування. Щоб ознайомитись із цими правилами, достатньо навести мишку на вікно вводу фільтра і прочитати випадаючу підказку.
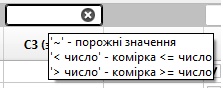
Далі будуть описані основні правила для різних типів полів:
- Текстові - символ пробіл означає довільний набір символів. При цьому якщо фільтр починається не з пробіла, то відобразяться лише записи, що точно починаються з першого фрагменту строки. Наприклад "хлі тер" відобразить все, що починається з фрагменту "хлі" та містить в середині фрагмент "тер". Якщо ж ввести " хлі тер", то виведеться все, що містить обидва фрагмента. Також символ "~" має особливе значення - він додає до вибірки усі записи з порожнім текстом;
- Спискові - про доступність даного фільтра свідчитиме наявність галочки у вікні введення. Після кліку мишкою на цій галочці відкривається вікно, де можна обрати конкретні записи для фільтрації. Також цей фільтр підкоряється тим самим правилам, що і фільтри текстових полів, описані вище. Крім того, тут можна ввести перелік числових ідентифікаторів записів, що відфільтрує саме ці записи. Це зручно при фільтрації записів, зкопійованих з екселя. Наприклад всі зафіксовані та відвантажені документи можна відфільтрувати, вказавши "1 2" в полі "Стан документу" без натискання галочки за допомогою миші;
- Дати;
- Числові - для всіх числових полів є дуже зручна можливість використовувати символи "<" та ">" для фільтрації даних за принципом "менше рівне" і "більше рівне" (знак рівне опускається для спрощення). Також доступне фільтрування по списку чисел, записаних через пробіл (наприклад можна зкопіювати з екселя), та включення всіх порожніх значень (символ "~");
- Списки кодів - фільтр такого типу оптимізований для фільтрування по штрихкоду. Як правило, дані в записах такого типу, відображаються як набір чисел через кому;
Attachments (12)
-
bt_ins_96.png
(7.6 KB
) - added by 5 years ago.
Кнопка "Створити"
-
bt_upd_96.png
(10.6 KB
) - added by 5 years ago.
Кнопка "Редагувати"
-
bt_del_96.png
(6.2 KB
) - added by 5 years ago.
Кнопка "Видалити"
-
bt_deps.png
(9.9 KB
) - added by 5 years ago.
Кнопка "Залежності"
-
bt_fetch_96.png
(11.7 KB
) - added by 5 years ago.
Кнопка "Кешувати"
-
bt_description_96.png
(6.7 KB
) - added by 5 years ago.
Кнопка "Опис"
-
bt_refresh_96.png
(11.2 KB
) - added by 5 years ago.
Кнопка "Оновити"
-
dict_menu_sel.jpg
(22.1 KB
) - added by 5 years ago.
Контекстне меню "Дії над помітками"
-
dict_menu_clipboard.jpg
(17.8 KB
) - added by 5 years ago.
Контекстне меню "Копіювати"
-
filter_tip.jpg
(11.5 KB
) - added by 5 years ago.
Підказка фільтра
-
bt_help_links.png
(7.8 KB
) - added by 5 years ago.
Кнопка "Онлайн документація"
-
dictionary.jpg
(385.7 KB
) - added by 3 years ago.
Схема довідника
Download all attachments as: .zip